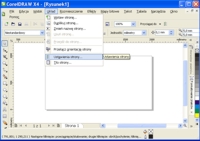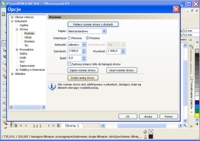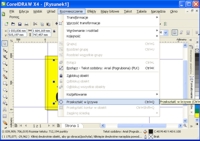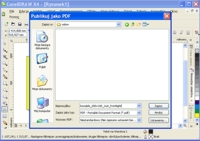Tutorial projektowania prostego banera w corelu
 Wykonanie projektu banera nie musi być trudne, wystarczy, że skorzystasz z naszych rad i wykonasz go zgodnie z naszymi zaleceniami, a projekt będzie gotowy do druku.
Wykonanie projektu banera nie musi być trudne, wystarczy, że skorzystasz z naszych rad i wykonasz go zgodnie z naszymi zaleceniami, a projekt będzie gotowy do druku.
Projekt najlepiej jest przygotować w programie do tworzenia grafiki wektorowej.
Poniżej w kilku krokach zaprezentujemy jak wykonać prosty projekt banera:
- o wymiarach 2m x 1m
- z tłem w kolorze żółtym
- i napisem "SPRZEDAM MIESZKANIE 022 546 76 89". (Podany numer jest fikcyjny)
- który będzie drukowany na materiale frontlight
Przykładowy projekt przygotujemy w programie Corel Draw X4. Zaczniemy od włączenia programu Corel Draw, a następnie wykonamy kilka prostych czynności.
krok 1
Ustawienie wymiarów banera
W górnym pasku narzędzi określamy wymiary strony w milimetrach. W naszym przypadku będzie to:
- szerokość 2000mm
- wysokość 1000mm
krok 2
Dodanie ramki strony
W górnym pasku narzędzi programu wybieramy: Układ/ustawienia strony.
krok 3
Dodanie ramki strony cd.
Po pojawieniu się okna Opcje klikamy w przycisk Dodaj ramkę strony a następnie przycisk OK.
Ramka powinna mieć szerokość 0,3mm oraz kolor 50% Czarny (Składowe CMYK: C0 M0 Y0 K50).
krok 4
Wybór koloru tła banera
Po utworzeniu ramki wypełniamy ją kolorem. Po prawej stronie znajduje się paleta barw, z której wybieramy interesujący nas kolor. W tym przypadku 100% żółty (Składowe CMYK: C0 M0 Y100 K0)
krok 5
Wstawianie i formatowanie tekstu
Wybieramy z paska narzędzi znajdującego się po lewej stronie ikonę tekstu ("litera A"). Klikamy na nią, a następnie w miejsce gdzie chcemy wstawić tekst. Następnie wpisujemy tekst "SPRZEDAM MIESZKANIE 022 546 76 89".
Gdy mamy już wpisany tekst, możemy go sformatować tzn. zmienić wielkość liter, krój czcionki, pogrubić itd.
krok 6
Położenie tesktu
Aby ustawić położenie tekstu, należy zaznaczyć interesujący nas tekst i wpisać w odpowiednie pola na górnym pasku narzędzi współrzędne x i y środka położenia docelowego. W naszym przypadku chcemy, aby napis był na środku banera, więc ustawiamy współrzędne x: 1000 i y: 500 – w połowie ustalonych wymiarów banera.
krok 7
Kolor tekstu
Aby czarny kolor wyglądał ładnie na wydruku, należy zmienić jego standardowe składowe. Zaznaczamy tekst, a następnie klikamy na ikonę edycji koloru wypełnienia znajdująca się na dole po prawej stronie. Pojawi się okno Wypełnienie jednolite - zmieniamy wartości dla modelu barw CMYK - dla składowych C, M, Y ustawiamy wartości 40, składowa K pozostaje bez zmian z wartością 100.
krok 8
Margines 5 cm
Z każdej strony projektu należy zostawić co najmniej po 5 cm marginesu na wykończenie (zgrzew, oczkowanie).
krok 9
Przekształcenie w krzywe
Jeżeli projekt jest już gotowy, należy przekształcić wszystkie obiekty w krzywe. Można to zrobić na dwa sposoby. Zaznaczamy je i wciskamy kombinację klawiszy ctrl i q. Drugi sposób to wybór z górnego paska narzędzi Rozmieszczenie/Przekształć w krzywe.
krok 10
Utworzenie pliku PDF
Gdy projekt jest już gotowy, należy wyeksportować go do pliku formacie PDF. Wybieramy z górnego paska narzędzi Plik/Publikuj jako PDF.
krok 11
Nazywanie pliku projektu
Po pojawieniu się okna Publikuj jako PDF zapisujemy plik zgodnie z następującym schematem:
nazwafirmylubnazwisko_szerokośćwcmxwysokośćwcm
_ilość_materiał
W opisywanym przypadku będzie to: kowalski_200x100_1szt_frontlight.pdf.